Instalação do Electrum-LTC e criação de uma carteira de Litecoin no Ubuntu Linux
Neste tutorial vamos mostrar como instalar uma carteira de Litecoin simples e fácil de usar, chamada Electrum-LTC, no Ubuntu Linux. Essa carteira é suportada no Windows, Linux e Mac OS X. A versão mais atual, quando este artigo foi escrito, é a 2.9.3.1, lançada em agosto de 2017. Possivelmente, quando você estiver lendo este artigo, uma nova versão terá sido lançada, mas a instalação deve continuar sendo realizada da mesma forma, mudando apenas o número da versão no comando a executar.
Como se trata de uma instalação no Linux, vamos usar o terminal e por isso não é necessário acessar o site oficial por meio de um navegador para baixar o software, mas caso você queira se informar melhor sobre o Electrum-LTC o site é https://electrum-ltc.org. No site também é possível baixar o código-fonte do aplicativo, caso você queira compilá-lo por si próprio antes de instalar.
Instalação do Electrum-LTC
A instalação é bem simples. Abra um terminal e execute o comando a seguir, que irá instalar pacotes relacionados ao Python necessários, incluindo o gerenciador de pacotes do Pythom, o pip:
sudo apt-get install python-qt4 python-pip python-devApós executar o comando anterior, vamos instalar o Electrum-LTC usando o pip por meio do comando a seguir:
sudo pip2 install https://electrum-ltc.org/download/Electrum-LTC-2.9.3.1.tar.gzQuando a instalação finalizar, você poderá abrir o aplicativo executando o comando electrum-ltc, ou ainda clicando no ícone no Dashboard:
electrum-ltc |
| Abrindo o Electrum-LTC no Ubuntu Linux via Dashboard |
Assim que o programa for aberto pela primeira vez, será requisitada a criação de uma nova carteira de Litecoin, ou a importação do arquivo de uma carteira existente. Se você já tiver uma carteira, ou preferir criá-la usando outro serviço como o liteaddress.org, copie o arquivo dela para o computador e importe-a clicando no botão Escolher...
Vamos criar uma nova carteira, de nome carteira-testes. Digite o nome da carteira na caixa de textos Carteira, e clique no botão Próximo para avançãr:
 |
| Criar uma nova carteira de Litecoin com Electrum-LTC |
Na tela seguinte você deve selecionar o tipo de carteira de Litecoin desejada. Vamos criar aqui uam carteira padrão, por isso escolheremos a opção "Standard wallet". Clique no botão Próximo para prosseguir com a criação da carteira:
 |
| Selecionar o tipo da carteira de Litecoi |
 |
| Criar seed para carteira de litecoin Electrum-LTC |
Clicando no botão Opções é possível estender essa semente usando palavras personalizadas, o que aumenta o nível de segurança da semente.
Clique em Próximo:
 |
| Semente criada na carteira de Litecoin |
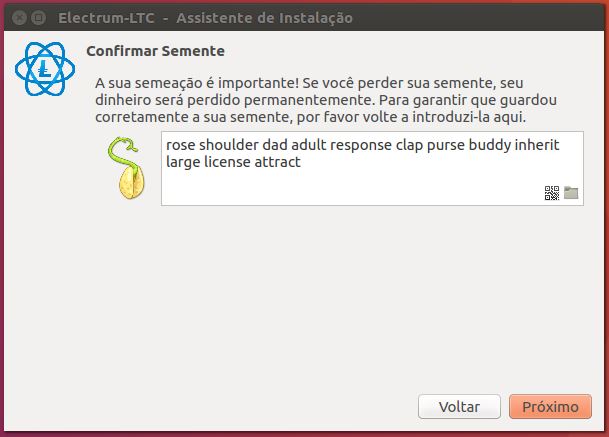 |
| Digitar a semente no Electrum-LTC |
Na próxima tela crie uma senha para criptografar o arquivo da carteira, e mantenha a caixa "Criptografar o arquivo da carteira" marcada. Use uma mistura de letras maiúsculas e minúsculas, números e símbolos para aumentar a segurança da senha. Clique em Próximo logo após.
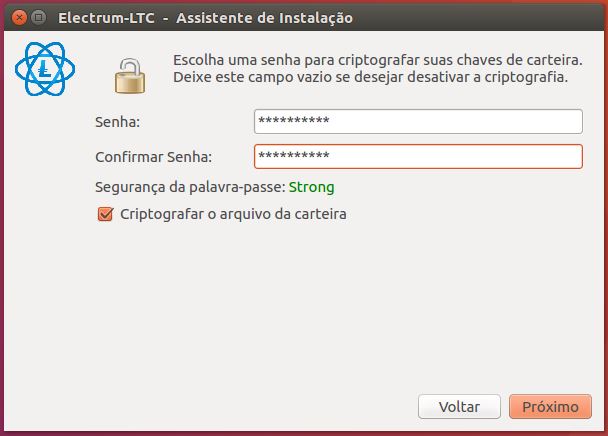 |
| Criptografar carteira de Litecoin |
Aguarde alguns instantes enquanto a carteira é criada.
Após criar a carteira, ela será aberta na guia Histórico, onde você poderá consultar o histórico de suas transações em Litecoin:
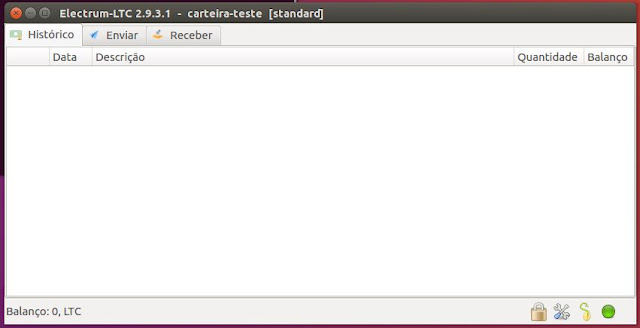 |
| Carteira de Litecoin no Electrum-LTC no modo de Histórico |
 |
| Enviar Litecoins com Electrum-LTC |
 |
| Receber Litecoins com a carteira Electrum-LTC |
Até lá!








